ImageMagickを使って画像を一気に特定の形式へ変換する方法。 注:Mac ユーザー向けです。Windowsはのちに調べて追記できれば追記してみる予定。
Install
まず、Image Magickをインストールします。Image Magick のホームページを参考に。HomeBrewを使ってインストールします。Home Brewがわからない人は、とりあえずこの辺のページを見てみて、インストールしてみてください。
Mac でターミナルを開きます。ターミナルの場所は「アプリケーション」の「ユーティリティ」の中にあります。
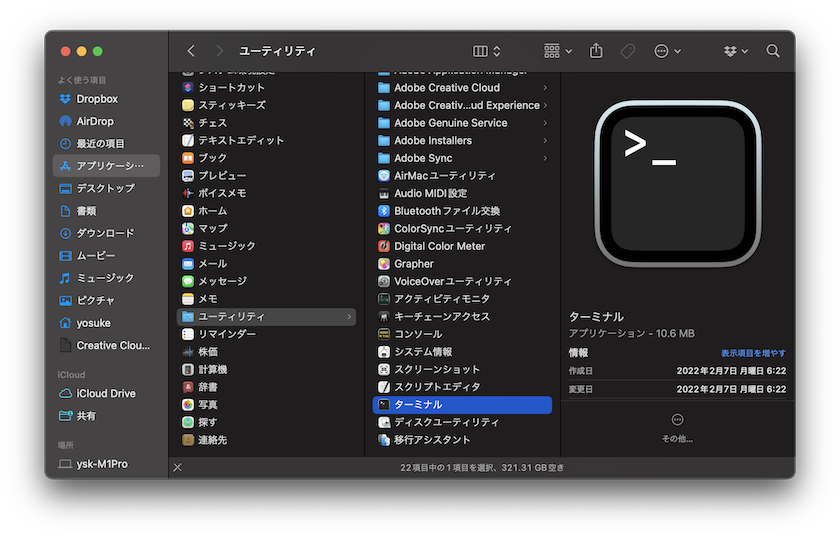
ターミナルを開いて
brew install imagemagick
と入力すればimagemagickをインストールできます。
Convert many HEIC image files to JPEG with one phrase.
まず、変換したい画像ファイルを、デスクトップ等にフォルダを作って保存します。ここでは、デスクトップ上の「bha2022」というフォルダを作成し、その中に保存するとします。
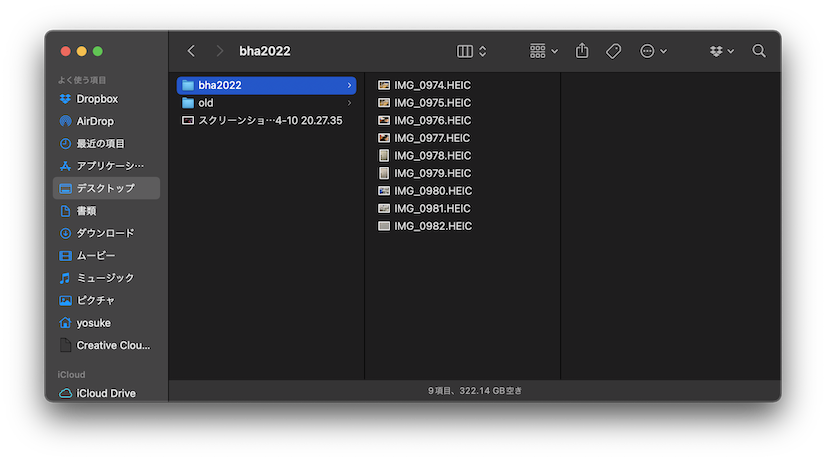
ターミナルを開きます。ターミナルを開いた時に最初に表示される場所は、ユーザーのホームフォルダ(/Users/username/)の中になります。ですので、デスクトップの中のbha2022というフォルダまで移動しなければいけません。以下の通りコマンドを入力し、Enterキーを押します。cd で change directory の意味です。
cd ./Desktop/bha2022/
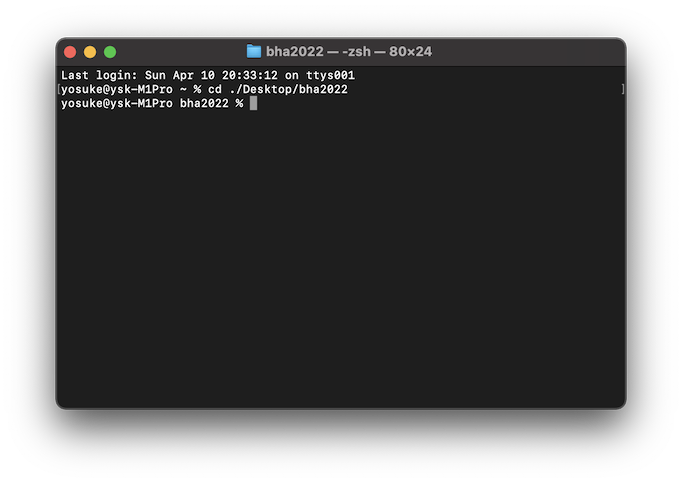
ちゃんと移動できているか確認するために ls と入力してみましょう。保存してある画像ファイルのリストが表示されていれば、ちゃんと移動されています。
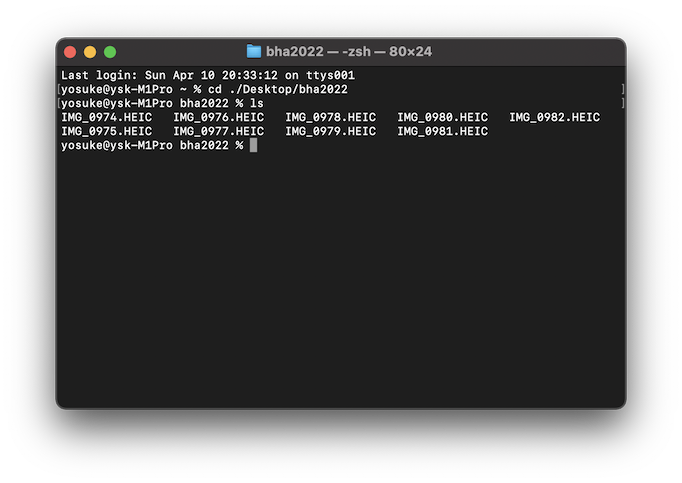
ImageMagickの操作は全てターミナル上で行います。ここでは、いまいるフォルダの中にある画像を全てJPEG形式に変換したい場合は、以下のように入力し、Enterキーを押します。
mogrify -format jpg *.HEIC
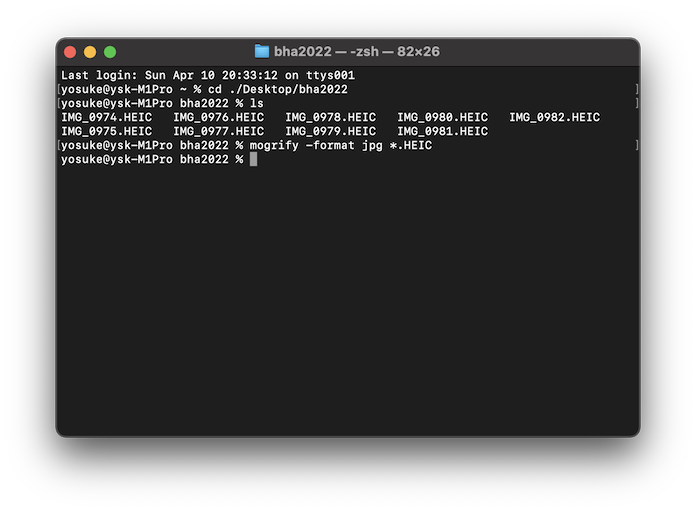
成功すれば、特にエラー表示せずに変換されます。JPEGファイルは同じフォルダに作成されます。もう1度 ls コマンドを入力し Enterキーを押してみましょう。
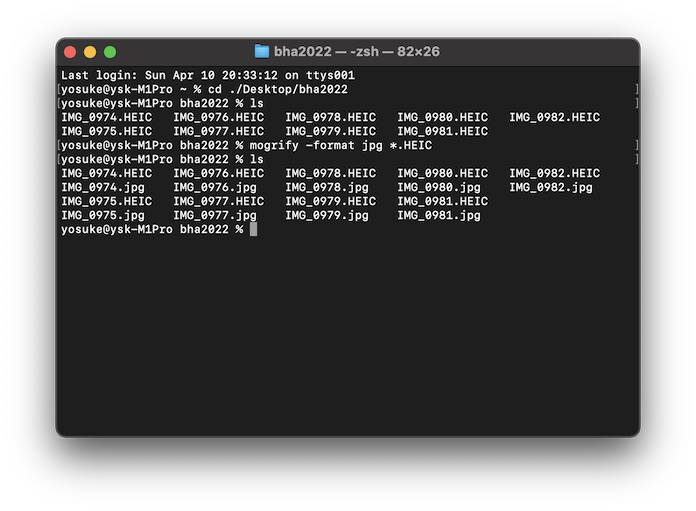
また、FinderでもJPEGファイルができているか確認します。
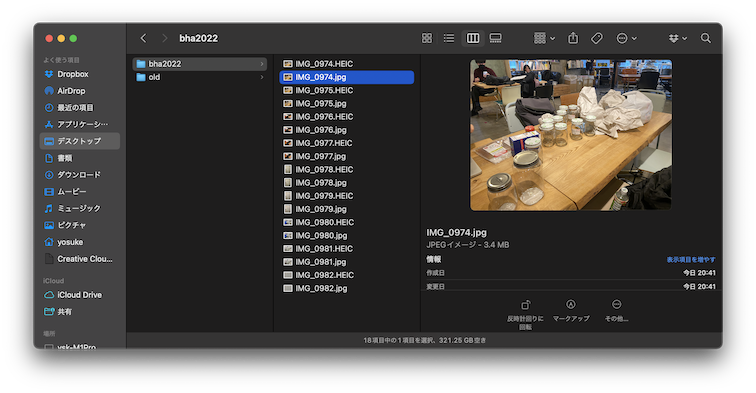
Convert many image files with downsiging each images.
変換したい画像を一括で変換し、さらにファイルサイズを小さくしたい場合は、以下のように記載します。
mogrify -quality 50% -resize 1000 *.jpg
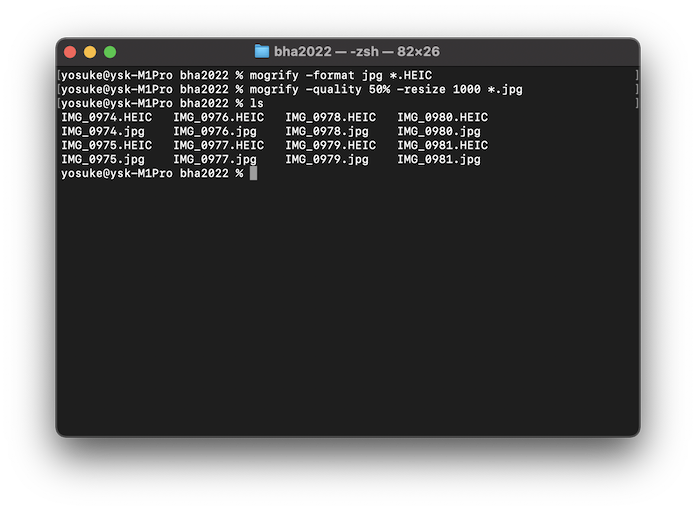
- quality XX% のところで、いまいまのイメージよりも何%の質の画像とするかを決めます。
- resize XXX のところでは、幅(width)と高さ(height)のピクセル数を入力します。数字1つだけを入力すると、幅のサイズのみ決定し、幅は写真の縦横比から自動的に計算されます。
たとえば、上記の例は、クオリティを50パーセントに、画像の幅を1000pxに指定しています。実際に、Finderから確認してみると、幅が1000pxになっていることがわかります。
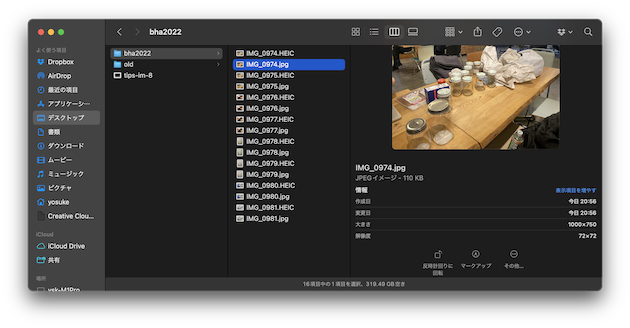
他のコマンド等
こちらのページをご参照ください。
